パソコン/Androidスマートフォンならびにタブレット(Google Chrome・Microsoft Edge)でのご予約・ご利用方法
レッスン開始前

動作環境の確認
- ご利用の端末の通信状況の確認
- 事前に有線ネットワーク
もしくはWi-Fiネットワーク
に正しく接続されていることを確認してください。
- 有線ヘッドセット、もしくはイヤホンを接続してください。
- Bluetoothイヤホンもご利用可能ですが、ノイズが発生する場合があります。
- 年度で一番最初のレッスンでは、Weblio英会話 デバイスチェックツールへ事前に生徒様の端末でアクセスし、マイク・ビデオが正常に動作するか確認してください。
1. Weblio英会話へアクセス・ログイン
1-1.GoogleChrome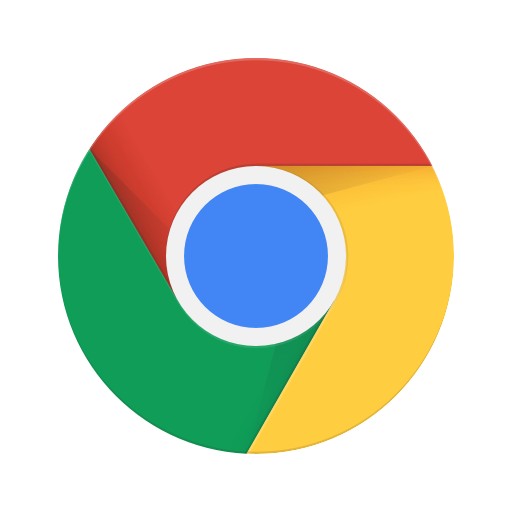 を立ち上げ、「Weblio英会話」と検索してください。 予約手順ログインできない
を立ち上げ、「Weblio英会話」と検索してください。 予約手順ログインできない

Microsoft Edgeをご利用される場合は、Microsoft Edge  を立ち上げ、「Weblio英会話」と検索してください。
を立ち上げ、「Weblio英会話」と検索してください。
 を立ち上げ、「Weblio英会話」と検索してください。
を立ち上げ、「Weblio英会話」と検索してください。
Google Chrome・Microsoft Edge以外のブラウザで、ご受講はいただけませんのでご注意ください。
1-2.「オンライン英会話なら高品質・格安のWeblio英会話」をクリックしてください。
1-3.右上の「ログイン」をクリックしてください。
1-4.ご利用のログインID(アカウント)とパスワードを入力し、「ログイン」をクリックしてください。

メールアドレスの欄に、ログインIDをすべて小文字で入力してください。
スペースが入っていないかご確認ください。
今年度のログインIDを入力してください。
2. レッスンを予約する
2-1.「レッスン予約」をクリックしてください。
2-2.ご希望の日時・講師を探し、クリックしてください。
2-3.レッスン日時・講師に間違いがないか確認してください。
2-4.教材を選択してください。
2-5.「予約確定」をクリックしてください。
3. 予約の確認する
3-1. マイページトップより、「予約一覧を見る」をクリックしてください。
3-2. 確認したいレッスンが「予約中」になっていれば予約に問題ございません。
「予約・履歴一覧」ページで確認できます。
4. レッスン教材の変更
4-1. 予約一覧より「詳細をみる」をクリックしてください。
4-2. 「教材を変更する」をクリックしてください。
4-3. 教材を選択し、「変更する」をクリックしてください。
4-4. 「現在指定している教材」が変更されていれば教材変更完了です。
4-5. 右上の「×」ボタンで閉じてください。
5. レッスンをキャンセルする
5-1.予約一覧より「詳細をみる」をクリックキャンセルの仕方
5-2. ページをスクロールし、「レッスンをキャンセルする」の欄にキャンセル理由を入力
5-3. 送信をクリック
5-4. 「キャンセルする」をクリック
5-5. 「このレッスンはキャンセルされました」と出てきたらキャンセル完了です。
6. 予約できる回数を確認する
1. ID
2. プランと合計受講時間
学校でご契約いただいている生徒様は全員「無料体験プラン」と表示されます
合計受講時間には弊社予約レッスンは含まれません
3. 本日のレッスン可能数
本日のレッスン可能数=1日に受講できるレッスン数の上限=基本的に「3回」
4. 現在の予約可能数
現在の予約可能数=最大で保有できるレッスンの予約数=「MAX6回」
現在の予約済み数=予約済みのレッスン数
5. 契約期間の残りレッスン数
契約期間の残りレッスン数=ご利用頂けるポイントの総数
レッスンを受講する
1-1. Weblio英会話へアクセス・ログインを参考にログインしてください。
1-2. 「レッスンに入室」をクリックしてください。
1-3. レッスン開始10分前になりましたら入室可能です。
 入室ボタンが出てこない場合はリロードをしてください。
入室ボタンが出てこない場合はリロードをしてください。 1-4. 「マイク」「カメラ」使用の許可を求められる場合は「許可」をクリックしてください。
1-5. レッスン開始時間になりましたら、講師が現れますのでレッスンを開始してください。
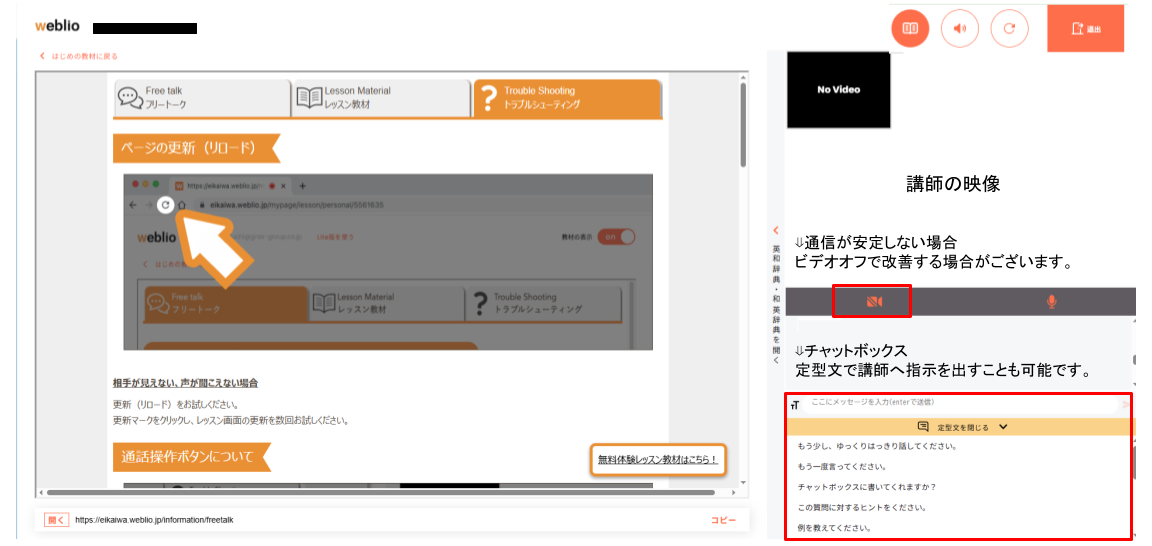
受講手順アンドロイドマニュアル
1-6.画面右上のアイコンについて
画面右上には、以下の3つのアイコンが表示されています。
- 教材表示切替:教材の表示有無を切り替えることができます。
- オーディオ設定:音声、カメラの入力・出力に関する設定を行えます。
- リロードボタン:ページを再読み込みして、画面を最新の状態に更新します。
レッスンを受講した後
問題なくレッスンが完了した場合
1-1. レッスン画面を閉じる
1-2. レッスン詳細画面に「レッスン完了報告」欄が表示される(なければリロード)
1-3. 当てはまるものを選択して、「報告を完了する」をクリックしてください。
1-4. 未報告の場合、30分経過すると「完了」に自動的に変更されます。
レッスン完了報告後の画面
レッスンに何かしらの問題があった場合
1-1. レッスン開始から5分経つと、レッスン詳細画面に「レッスン報告」欄が表示されます。
表示されない場合はリロードしてください。
1-2. 注意事項を確認し、トラブル内容に応じて選択してください。
【レッスン開始時間5分後~25分まで】
- 対象のレッスン詳細ページを開き、状況に応じてご報告ください。
- 接続トラブルで受講できなかった場合 …「トラブル報告」
- 講師から連絡が来なかった場合 …「講師スキップ報告」
【レッスン開始時間25分後から】
- 講師から連絡が来なかった場合 …「未実施」
- 講師より講師側のトラブルと連絡があった場合 …「トラブル(講師)」
- 接続トラブルで受講できなかった場合 …「トラブル(システム)」

「レッスン報告」すると「レッスン完了報告」はできません。
ご自分のトラブルの場合、ポイントは返還はされません。
1-3. 自動的にレッスンが返還されます。
再度、ご予約・ご受講をお願いいたします。

ご自分のトラブルの場合、ポイントは返還はされません。
ご利用手順書
Related Articles
iPad/iPhone(Safari・Microsoft Edge)でのご予約・ご利用方法
レッスン開始前 動作環境の確認 ご利用の端末の通信状況の確認 事前にWi-FiもしくはLTEネットワークに正しく接続されていることを確認してください。 有線ヘッドセット、もしくはイヤホンを接続してください。 Bluetoothイヤホンもご利用可能ですが、ノイズが発生する場合があります。 年度で一番最初のレッスンでは、Weblio英会話 デバイスチェックツールへ事前に生徒様の端末でアクセスし、マイク・ビデオが正常に動作するか確認してください。 1.Weblio英会話へアクセス・ログイン ...レッスン中のトラブル解決方法
1. 接続が安定しません 1-1. 接続が安定しないなど、何かしらのトラブルの場合は、リロードボタンをクリックしページを更新してください。 1-2. 一度リロードしたら画面が落ち着くまでお待ちください。 Windowsの場合はF5キー、Macの場合はCommand+Rでも可能です。 2. 講師からのコールがありません 2-1. ログインが正常にできていない場合があります。「ログアウト」をクリックしてください。 2-2. 使っている端末に合わせたブラウザか確認してください。 ...よくあるお問い合わせ
初めての方へ Q.推奨環境を教えてください A.Weblio英会話の推奨環境は以下の通りです。 OSやブラウザが最新版にアップデートされない機種・端末は推奨環境外となります。 下記以外のご利用環境の場合、弊社サービスのサポート対象外となります。あらかじめご了承ください。 【Windows】 Windows(10・11) GoogleChrome 最新版 Microsoft Edge 最新版 【MacOS】 MacOS (OS X 10.10以降) GoogleChrome 最新版 ...Gmailをご利用のお客様へ
お客様各位 平素より、Weblio英会話サービスをご利用いただき、誠にありがとうございます。 この度、Googleから2024年2月以降にGmailについて ガイドラインの変更が行われることが通知されました。 これに伴い、弊社からの通知メールが受信トレイに届かない、 または迷惑メールフォルダに振り分けられる場合がございます。 通知メールが届かない場合は、以下の対策をお願いいたします。 1)Weblio英会話からのメールアドレスを「連絡先リスト」に追加してください。 ...